Cómo liberar espacio en tu móvil Android, rápido
En este artículo te enseñaremos a limpiar tu móvil con aplicaciones externas y a hacer que tu Android funcione más rápido en cinco minutos, sin utilizar ninguna aplicación ni ser nada habilidoso; simplemente con las opciones que ya contiene el móvil Android.

1. Primero, ver cuánto ocupa cada cosa
Lo mejor es comprobar quién es el culpable de que el teléfono esté lleno. Los motivos pueden ser muchos o a veces, la culpa es de una sola app que ha crecido enormemente.
Comprobar dónde está el mayor peso es tan fácil como entrar en Ajustes / Almacenamiento / Espacio utilizado / Aplicaciones, o Fotos y Vídeos o Audio. Esos son los “capítulos” de la memoria y en ellos ya tendrás una primera idea de dónde está el llenazo.
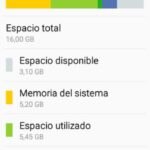
Si la saturación de espacio está en las aplicaciones, un modo fácil y rápido es abrir cada app en ese menú; en él puedes ver cuánto ocupan los programas en sí, los datos (archivos, conversaciones de WhatsApp…) que las acompañan y la caché que están guardando (datos que “recuerdan” de ti para facilitarte el uso, como tu historial u otros para no tener que meter la contraseña cada vez, etcétera). En la lista que te sale se ordenan automáticamente por orden del tamaño que ocupan (arriba, en Más, puedes pedirle que las ordene de modo alfabético).
2. Limpiar la caché de las apps
Esta opción es la menos peligrosa de limpiar y puede estar ocupándote tanto o más que la propia app. En el caso de WhatsApp, la caché de las conversaciones y las imágenes que llevan adjuntas pueden superar con mucho el peso del propio programa. También es habitual que nos bajemos canciones de Spotify o Google Music para poder escucharlas cuando no tenemos conexión; si las borras tendrás que volver a descargarlas, pero a lo mejor ya nunca has vuelto a escuchar esas canciones.
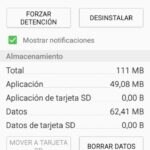
Aunque, evidentemente, siempre tienes la posibilidad de borrar las aplicaciones que no uses nunca.
3. Fotos (y archivos) a la "nube"
Para liberar espacio de las fotos y otras imágenes (adjuntos de WhatsApp, vídeos, gifs…) lo mejor es asegurarse de que uno está conectado a un wifi y subir al menos unas cuantas tandas de fotos a un servicio gratuito de almacenamiento de archivos. Por defecto, al tener un Android ya tienes derecho a Google Drive (porque al comprar el teléfono tuviste que abrirte una cuenta), y la aplicación viene ya preinslatada. Pero si prefieres usar Dropbox o OneDrive (de Microsoft) eres muy libre.
Los pasos son los mismos: abres tu app de fotos Galería, que también tiene preinstalada tu Android, entras en la carpeta de la que vayas a sacar cosas (por defecto estará de la Cámara, WhatsApp…) y en ella pulsas, arriba, en Más / Compartir. En ese momento se pone en blanco una casilla en cada foto para que la elijas o no (y si quieres que sean todas, también hay un check). Arriba verás que sigue la opción Compartir y al darle te aparecerán todas las aplicaciones que lo permiten para que selecciones tu nube.
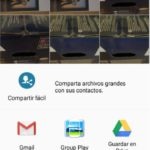
Eso sí, después de subirlas no las borra automáticamente de tu smartphone; tendrás que hacerlo tú después (para evitar confusiones es mejor que lo hagas con carpetas enteras). Para ello, puedes entrar en Ajustes / Aplicaciones / Administrador de Aplicaciones, meterte en la que no uses y pulsar en Desinstalar aplicación.
4. Aplicaciones a la tarjeta
Como hemos visto, las aplicaciones por sí solas también pueden pesar lo suyo. Lo mejor es añadirle a tu móvil una tarjeta de memoria externa SD (son muy baratas) y traspasar a él todas las aplicaciones posibles.
Aunque hay dos cosas ciertas: que en esa tarjeta funcionan un poco más lentamente, y que muchas apps no permiten traspasarse a esa memoria externa. Para comprobarlo, es tan fácil como entrar a Ajustes / Aplicaciones / Administrador de Aplicaciones y entrar en la que queramos mudar. Si está activa la opción Mover a Tarjeta SD, es que puedes hacerlo sin problemas. Ahí sí que el móvil borra por sí solo la versión “vieja” de la app después de crear una copia en la tarjeta.